Maka biasanya untuk menggambar roda gigi miring 3D, saya menggabungkan AutoCAD dan 3DSMax, begini langkah-langkahnya :
1.Langkah pertama, gambar tampak atas dari penampang roda gigi (standar ukuran roda gigi bisa dilihat pada buku DASAR PERENCANAAN DAN PEMILIHAN ELEMEN MESIN karangan IR. SULARSO, MSME dan KIYOKATSU SUGA.
Bisa digunakan versi AutoCAD berapa saja, tapi pada contoh ini saya memakai AutoCAD 2009, hasilnya bisa dilihat seperti gambar di bawah ini :

2.Berikutnya gambar lubang poros lengkap dengan alur pasaknya. Hasilnya seperti gambar
di bawah ini :

3.Semua obyek di-REGION
Semua obyek di-EXTRUDE sesuai ketebalan yang dibutuhkan. Agar 2 obyek (roda gigi dan lubang poros) bisa dibedakan dengan mudah di 3DSMax, kedua obyek diberi warna yang berbeda.
Misalnya roda gigi saya beri warna kuning dan lubang poros (untuk SUBTRACT) saya beri warna biru, hasilnya seperti gambar di bawah ini.

4. AutoCAD memang bisa dipakai versi berapa saja tetapi 3DSMax hanya bisa membaca AutoCAD 2000, maka jika AutoCAD yang digunakan versi 2004 atau sesudahnya, lakukan langkah sebagai berikut :
Pada menu bar klik FILE kemudian SAVE AS
Berikutnya ikuti petunjuk berikut ini :

5. Setelah file tersimpan dalam versi AutoCAD 2000, buka program 3DSMax (bisa dilakukan versi berapa saja, pada contoh ini saya memakai 3DSMax 7) kemudian lakukan IMPORT dengan cara beriku ini :
Pada menu bar klik FILE kemudian IMPORT
Berikutnya ikuti petunjuk berikut ini :
 6. Setelah muncul file AutoCAD, selanjutnya :
6. Setelah muncul file AutoCAD, selanjutnya :
7. Selanjutnya : 8. Dengan demikian muncul gambar roda gigi dalam 4 viewport seperti yang ditunjukkan pada gambar berikut ini :
8. Dengan demikian muncul gambar roda gigi dalam 4 viewport seperti yang ditunjukkan pada gambar berikut ini :

9. Lakukan puntiran (TWIST) dengan cara : 10. Selanjutnya :
10. Selanjutnya : 11. Berikutnya masukkan sudut kemiringan roda gigi yang diperlukan, misalnya 10 derajat, caranya :
11. Berikutnya masukkan sudut kemiringan roda gigi yang diperlukan, misalnya 10 derajat, caranya :

 14. Pilih menu BOELAN dengan cara :
14. Pilih menu BOELAN dengan cara : 15. Berikutnya bisa dilakukan SUBTRACT dengan cara :
15. Berikutnya bisa dilakukan SUBTRACT dengan cara : 16. Kemudian klik obyek SUBTRACK, agar lebih mudah lakukan klik pada TOP VIEWPORT seperti gambar berikut ini :
16. Kemudian klik obyek SUBTRACK, agar lebih mudah lakukan klik pada TOP VIEWPORT seperti gambar berikut ini : 17. Dengan demikian roda gigi sudah berlubang seperti gambar berikut ini :
17. Dengan demikian roda gigi sudah berlubang seperti gambar berikut ini :

18. Agar gambar roda gigi lebih halus, lakukan menu SMOOTH dengan cara sebagai berikut : 19. Selanjutnya :
19. Selanjutnya :
 20. Selanjutnya :
20. Selanjutnya :
21 Sebenarnya di 3DSMax juga bisa di-RENDER seperti AutoCAD, tetapi jika Anda lebih terbiasa dengan AutoCAD, gambar 3DSMax bisa di-EXPORT ke AutoCAD, caranya :
Pada menu bar klik FILE kemudian EXPORT
Selanjutnya ikuti petunjuk pada gambar berikut ini : 22. Berikutnya :
22. Berikutnya :
 Dengan demikian gambar roda gigi miring yang sudah jadi bisa dibuka di AutoCAD, silahkan coba.
Dengan demikian gambar roda gigi miring yang sudah jadi bisa dibuka di AutoCAD, silahkan coba.
Berikut ini saya tampilkan hasil render dengan AutoCAD dan dengan 3DSMax, silahkan dibandingkan :
Dengan AutoCAD 2000 – AutoCAD 2006

Dengan AutoCAD 2007 – AutoCAD 2010

Dengan 3DSMax 7

Bisa dibandingkan bahwa render dengan 3DSMax lebih indah dan realistik, selain itu animasinya lebih lengkap. Kalau begitu mengapa dari awal menggambarnya tidak dengan 3DSMax saja ?
Alasannya, dibanding AutoCAD, 3DSMax tetap mempunyai kelemahan yaitu sangat sulit untuk menggambar dengan ukuran yang tepat.
Oleh karena itulah pada gambar awal dilakukan dengan AutoCAD sehingga ukurannya benar-benar tepat kemudian untuk finishingnya menggunakan 3DSMax
Menggambar roda gigi miring (helical gear) 3D dengan AutoCAD memang sangat sulit karena di AutoCAD tidak ada menu TWIST (memuntir) seperti di 3DSMax atau Solidwork.
Langganan:
Posting Komentar (Atom)
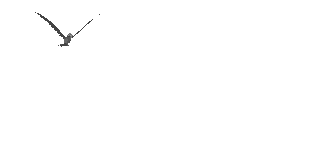
0 komentar:
Posting Komentar